Sejak beberapa hari yang lalu laptop saya sering error yang mengakibatkan beberapa software rusak dan tidak dapat digunakan lagi, mungkin karena virus atau lainnya. Termasuk Software yang sering saya gunakan untuk membuat peta yaitu ArcGIS 10. Sayang memang jika harus menginstal ulang kembali Laptop ini. ArcGIS menjadi hilang seperti ini, mohon pencerahannya para ahli jika ada yg dapat membantu :
Hikmah dari peristiwa tersebut jadi memperkenalkan saya dengan mainan baru yaitu ArcGIS Online. Apakah ArcGIS Online ? Yaitu Software untuk membuat peta serupa ArcGIS tanpa melakukan setup atau install ke Laptop. Suatu sistem di mana kita bisa mengatur peta, data-data, aplikasi dan berbagai keperluan masalah geografi dan yang paling utama adalah dapat digunakan dimana saja, hanya dengan bermodal komputer dan internet saja. Peta yang teman buat melalui ArcGIS Online ini juga dapat teman share dan masukan blog ataupun mungkin melalui laman web pribadi. Katakanlah teman ingin berbagi data Geospasial dengan pengguna lain melalui internet, atau mungkin ingin membuat satu laman web aplikasi GIS yang ringkas yang boleh dicapai dimana-mana saja melalui internet browser, komputer dekstop ataupun melalui smartphone. langsung saja berikut langkahnya :
1. Jalankan browser, kemudian akses ke http://arcgis.com
2. Klik Sign In. Untuk menjalankan aplikasi ini, terlebih dahulu harus mempunyai akun ESRI,
jika belum terdaftar maka click tombol Create an account , Teman mempunyai pilihan creae user sebagai akun ArcGIS Subscription ataupun sebagai Personal Account saja. Kalau Personal account itu gratis, tentunya jika gratis tidak memiliki fungsi selengkap dengan yang berbayar. Jika ingin melihat perbedaan dan perbandingannya dapat dilihat di http://www.esri.com/software/arcgis/arcgisonline/features/comparison-table.
Jika sudah mendaftar, lanjutkan dengan sign in...
3. Setelah berhasil Sign In, untuk membuat peta, masuk ke bagian Map dan akan muncul jendela My Map.
4. Untuk menambahkan layer online klik menu +Add pada bagian kiri atas, selnjutnya pilihk klik menu add layer from file,
5. Tetapi satu shapefile sebenarnya berdiri dari berberapa file dengan nama yang sama tetapi dengan extensi seperti .shp, .shx, .dbf, .sbn dll. dan Kita harus membuat sebuah Zip-archiv dahulu
6. Klick Choose file dan Browse ke Zip-Archiv Kemudian klik Import Layer
7. Shapefile kita akan terupload ke Account anda ke dalam MyContent di ArcGIS Online dan ditampil di atas Basemap.
8. Di ArcGIS Online buka peta kemampuan tanah yang kita tadi buat. Di Daftar Layer klik atas Layer Proyek Bali Klungkung dan pilih Change Symbol
9. Pilih unique symbol dan warnanya
10. Hasilya
11. Simpan hasil pekerjaan yang sudah dilakukan dengan menge klik Save.
####SEMOGA BERMANFAAT####












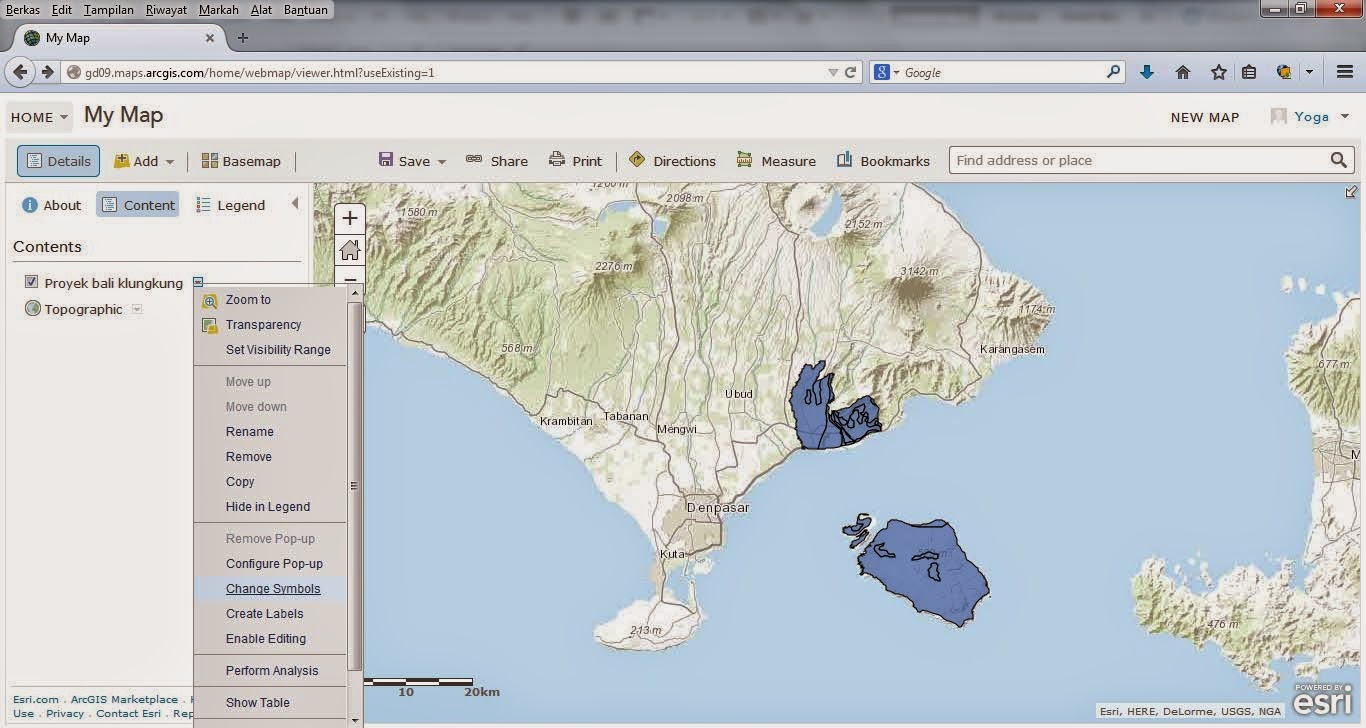














Gan maf mau tanya kalaw mendapatkan data file nya seperti yang di atas bagai mn cara nya .Terima kasih
ReplyDeleteinfo yg bermanfaat bro...
ReplyDeletemakasih gan
ReplyDeleteMantab sekali Artikelnya Gan.. Sangat membantu & benrmanfaat..
ReplyDeleteMin,, Aku coba Import data cuman pas g bisa trus,, diakhir proses importing pasti ada pemberitahuan "Error, time exceeded" itu kira" knapa?? padahal sm aku udh dirubah ke Zip jg filenya
ReplyDeletepermisi mas, saya kemarin nyoba upload shp ke arcgis online dan berhasil, namun ketika dizoom-in shpnya jadi hilang (gak keliatan) tapi pas di zoom-out lagi shpnya keliatan lagi. kira kira tau penyebabnya gk ya mas? hehe
ReplyDeleteSaya sdh lakukan seperti ditas..tp yg muncul kok fe unable ya? Padahal sdh dijadiin zip file
ReplyDelete